38 mailing labels using excel
How to Print Labels from Excel - Lifewire Apr 05, 2022 · How to Print Labels From Excel . You can print mailing labels from Excel in a matter of minutes using the mail merge feature in Word. With neat columns and rows, sorting abilities, and data entry features, Excel might be the perfect application for entering and storing information like contact lists.Once you have created a detailed list, you can use it with other … How to Mail Merge Address Labels Using Excel and Word: 14 Steps - WikiHow Oct 21, 2021 · We'll outline a much more linear process -- creating an address file in Excel, merging in Word, and adding intents and finer details. This simple process can save you hours of fussing around with labels, ensuring you don't resort to handwriting them later! Note: This is for Office 2003; instructions for other versions may vary.
How to Mail Merge Labels from Excel to Word (With Easy Steps) Jul 28, 2022 · STEP 8: Save Mailing Labels for Future Use. At last, we need to Save the Mailing Labels in the Word file for future uses. Therefore, see the process to complete the task. Press the Ctrl and S keys at the same time to save the file. In this manner, it’ll save the file.

Mailing labels using excel
Mailing Labels in Word from an Excel Spreadsheet - W3codemasters Pick the 'Select Recipients' button from the 'Mailings' menu in the Word document. Now, you have to pick the 'Use an Existing List' from the menu list. In the Select Data Source panel, go to the Excel file with the email list. Then you must select the file and press the 'Open' button. › solutions › excel-chatHow to Create Mailing Labels in Excel | Excelchat In this tutorial, we will learn how to use a mail merge in making labels from Excel data, set up a Word document, create custom labels and print labels easily. Figure 1 - How to Create Mailing Labels in Excel. Step 1 - Prepare Address list for making labels in Excel. First, we will enter the headings for our list in the manner as seen below. How to Make Address Labels Using an Excel Spreadsheet Step 4: Select the Excel spreadsheet. Image Credit: Dave Johnson/Techwalla. In Select recipients, choose Use an existing list and then click Browse. Find your Excel spreadsheet and select it. Click OK to accept the first sheet in the spreadsheet, and then click OK to choose all the addresses. Click Next.
Mailing labels using excel. Print labels for your mailing list - support.microsoft.com With your address list set up in an Excel spreadsheet you can use mail merge in Word to create mailing labels. Make sure your data is mistake free and uniformly formatted. We will use a wizard menu to print your labels. Go to Mailings > Start Mail Merge > Step-by-Step Mail Merge Wizard. In the Mail Merge menu, select Labels. How to Print Avery 5160 Labels from Excel (with Detailed Steps) - ExcelDemy As a consequence, you will get the following Avery 5160 labels. To print these labels, click on File and select Print. Next, select your preferred Printer. After customizing, click on Print. If you want to print these labels from Excel, you have to save the word file Plain Text (.txt) file. Mail merge using an Excel spreadsheet For more information, see Prepare your Excel data source for mail merge in Word. Connect and edit the mailing list. Connect to your data source. For more info, see Data sources you can use for a mail merge. Choose Edit Recipient List. For more info, see Mail merge: Edit recipients. › mail-merge-labels-from-excelHow to Mail Merge Labels from Excel to Word (With Easy Steps) Jul 28, 2022 · STEP 8: Save Mailing Labels for Future Use. At last, we need to Save the Mailing Labels in the Word file for future uses. Therefore, see the process to complete the task. Press the Ctrl and S keys at the same time to save the file. In this manner, it’ll save the file.
How To Print Mailing Labels From Excel [Address List Example] Then, create a new blank document. On the new document, click 'Mailings' from the tab list. Click the 'Start Mail Merge' icon and select 'Labels…'. A window titled 'Label Options' will open. On the 'Label vendors', select 'Avery US Letter'. On the 'Product number', select '5160 Address Labels'. Press 'OK'. › make-labels-with-excel-4157653How to Print Labels from Excel - Lifewire Apr 05, 2022 · How to Print Labels From Excel . You can print mailing labels from Excel in a matter of minutes using the mail merge feature in Word. With neat columns and rows, sorting abilities, and data entry features, Excel might be the perfect application for entering and storing information like contact lists. How do I print mailing labels from Excel without Word? The six steps of mail merge are: 1) prepare the main document; 2) prepare the data source; 3) merge the two documents; 4) preview and make final changes to the merged document; 5) print or email the merged document; and 6) save the merged document for future reference. How to Print Address Labels From Excel? (with Examples) - WallStreetMojo First, select the list of addresses in the Excel sheet, including the header. Go to the "Formulas" tab and select "Define Name" under the group "Defined Names.". A dialog box called a new name is opened. Give a name and click on "OK" to close the box. Step 2: Create the mail merge document in the Microsoft word.
How to Create Mailing Labels in Excel - Sheetaki In the Mailings tab, click on the option Start Mail Merge. In the Label Options dialog box, select the type of label format you want to use. In this example, we'll select the option with the product number '30 Per Page'. Click on OK to apply the label format to the current document. How to add data labels from different column in an Excel chart? This method will introduce a solution to add all data labels from a different column in an Excel chart at the same time. Please do as follows: 1. Right click the data series in the chart, and select Add Data Labels > Add Data Labels from the context menu to add data labels. 2. Right click the data series, and select Format Data Labels from the ... How to Print Avery Labels from Excel (2 Simple Methods) Aug 06, 2022 · 1. Print Avery Labels Using Word from Excel. You can print Avery labels using Excel and Word. Let’s see the process step-by-step. Let’s consider the following dataset shown in B4:F14 cells. Here, the columns show the Company Name, Address, City, State, and Zip Code of each of the recipients. How to Print Labels From Excel - EDUCBA Step #4 - Connect Worksheet to the Labels. Now, let us connect the worksheet, which actually is containing the labels data, to these labels and then print it up. Go to Mailing tab > Select Recipients (appears under Start Mail Merge group)> Use an Existing List. A new Select Data Source window will pop up.
Mail merge using an Excel spreadsheet - support.microsoft.com For more information, see Prepare your Excel data source for mail merge in Word. Connect and edit the mailing list. Connect to your data source. For more info, see Data sources you can use for a mail merge. Choose Edit Recipient List. For more info, see Mail merge: Edit recipients.
How to mail merge and print labels from Excel to Word - Ablebits.com Select document type. The Mail Merge pane will open in the right part of the screen. In the first step of the wizard, you select Labels and click Next: Starting document near the bottom. (Or you can go to the Mailings tab > Start Mail Merge group and click Start Mail Merge > Labels .) Choose the starting document.
How to Use Avery 5160 Labels on Excel | Techwalla Feb 15, 2019 · In Excel, format the label fields using column headings. For example, head each column with a specific field such as first name, last name, address, city, state, ZIP code, email address and any other information you retain on the contacts. Setting up a column for each specific set of data is important when it comes time to format the labels.
How to Convert Excel to Word Labels (With Easy Steps) Step by Step Guideline to Convert Excel to Word Labels Step 1: Prepare Excel File Containing Labels Data. First, list the data that you want to include in the mailing labels in an Excel sheet.For example, I want to include First Name, Last Name, Street Address, City, State, and Postal Code in the mailing labels.; If I list the above data in excel, the file will look like the below screenshot.
support.microsoft.com › en-us › officeCreate and print mailing labels for an address list in Excel The mail merge process creates a sheet of mailing labels that you can print, and each label on the sheet contains an address from the list. To create and print the mailing labels, you must first prepare the worksheet data in Excel, and then use Word to configure, organize, review, and print the mailing labels. Here are some tips to prepare your ...
How to Print Avery Labels from Excel (2 Simple Methods) - ExcelDemy Step 03: Import Recipient List From Excel into Word. Thirdly, navigate to Mailings however, this time choose the Select Recipients > Use an Existing List. Next, we import the source data into Word by selecting the Excel file, in this case, Print Avery Labels. In turn, we choose the table name Company_Name from the list.
How to Print Labels in Excel (With Easy Steps) - ExcelDemy Now we need to add mail merge fields to create labels with our excel data. We will use input data from the excel worksheet in the final table of Step-5 to create labels. Let's see how we can insert mail merge fields. In the beginning, select the first label field from the table and go to the Mailings. Next, select the option Insert Merge Field.
How to Create Mailing Labels in Word from an Excel List Step Two: Set Up Labels in Word. Open up a blank Word document. Next, head over to the "Mailings" tab and select "Start Mail Merge.". In the drop-down menu that appears, select "Labels.". The "Label Options" window will appear. Here, you can select your label brand and product number. Once finished, click "OK.".
support.microsoft.com › en-us › officePrint labels for your mailing list - support.microsoft.com With your address list set up in an Excel spreadsheet you can use mail merge in Word to create mailing labels. Make sure your data is mistake free and uniformly formatted. We will use a wizard menu to print your labels. Go to Mailings > Start Mail Merge > Step-by-Step Mail Merge Wizard. In the Mail Merge menu, select Labels.
Create and print mailing labels for an address list in Excel If you want to send a mass mailing to an address list that you maintain in a Microsoft Excel worksheet, you can use a Microsoft Word mail merge. The mail merge process creates a sheet of mailing labels that you can print, and each label on the sheet contains an address from the list. To create and print the mailing labels, you must first prepare the worksheet data in Excel and …
› articles › how-to-use-avery-5160How to Use Avery 5160 Labels on Excel | Techwalla Feb 15, 2019 · Avery labels are a well-known standard office product, and the 5160 labels (among other sizes) are compatible with Microsoft products. You can print Avery labels from Excel, but the process ultimately requires a mail merge to categorize the label fields and import them to a label format.
How to Create Mailing Labels in Excel | Excelchat Figure 19 – Create labels from excel spreadsheet. After we are done, we will click OK and in the Mail Merge pane click Next:Preview your labels. Figure 20 – Preview labels to Create address labels from excel spreadsheet. Step 6 – Preview mailing labels. We will click right or left arrows in the Mail merge pane to see how the mailing ...
Developer Portal | Salesforce Developers API Lightning Platform REST API REST API provides a powerful, convenient, and simple Web services API for interacting with Lightning Platform. Its advantages include ease of integration and development, and it’s an excellent choice of technology for …
› Mail-Merge-Address-Labels-UsingHow to Mail Merge Address Labels Using Excel and ... - wikiHow Oct 21, 2021 · We'll outline a much more linear process -- creating an address file in Excel, merging in Word, and adding intents and finer details. This simple process can save you hours of fussing around with labels, ensuring you don't resort to handwriting them later! Note: This is for Office 2003; instructions for other versions may vary.
How to Make Address Labels Using an Excel Spreadsheet Step 4: Select the Excel spreadsheet. Image Credit: Dave Johnson/Techwalla. In Select recipients, choose Use an existing list and then click Browse. Find your Excel spreadsheet and select it. Click OK to accept the first sheet in the spreadsheet, and then click OK to choose all the addresses. Click Next.
› solutions › excel-chatHow to Create Mailing Labels in Excel | Excelchat In this tutorial, we will learn how to use a mail merge in making labels from Excel data, set up a Word document, create custom labels and print labels easily. Figure 1 - How to Create Mailing Labels in Excel. Step 1 - Prepare Address list for making labels in Excel. First, we will enter the headings for our list in the manner as seen below.
Mailing Labels in Word from an Excel Spreadsheet - W3codemasters Pick the 'Select Recipients' button from the 'Mailings' menu in the Word document. Now, you have to pick the 'Use an Existing List' from the menu list. In the Select Data Source panel, go to the Excel file with the email list. Then you must select the file and press the 'Open' button.
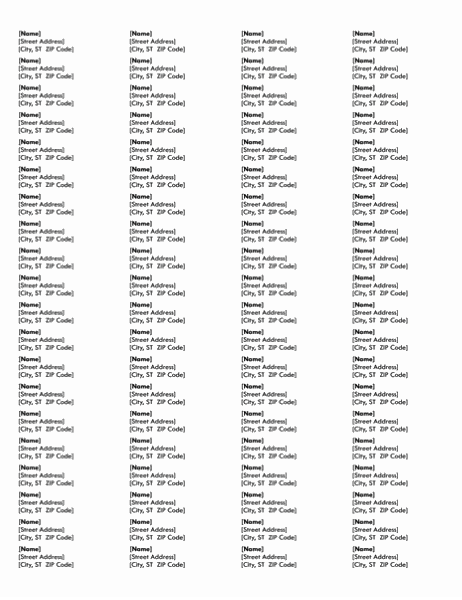
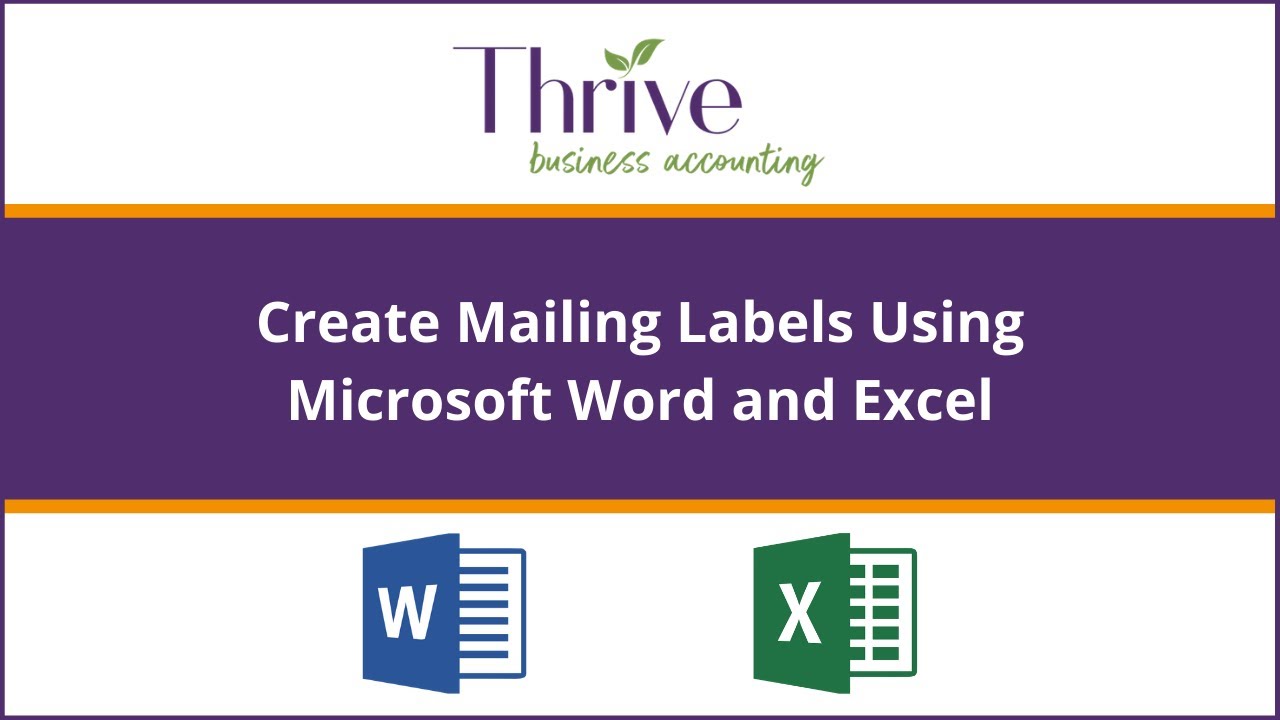
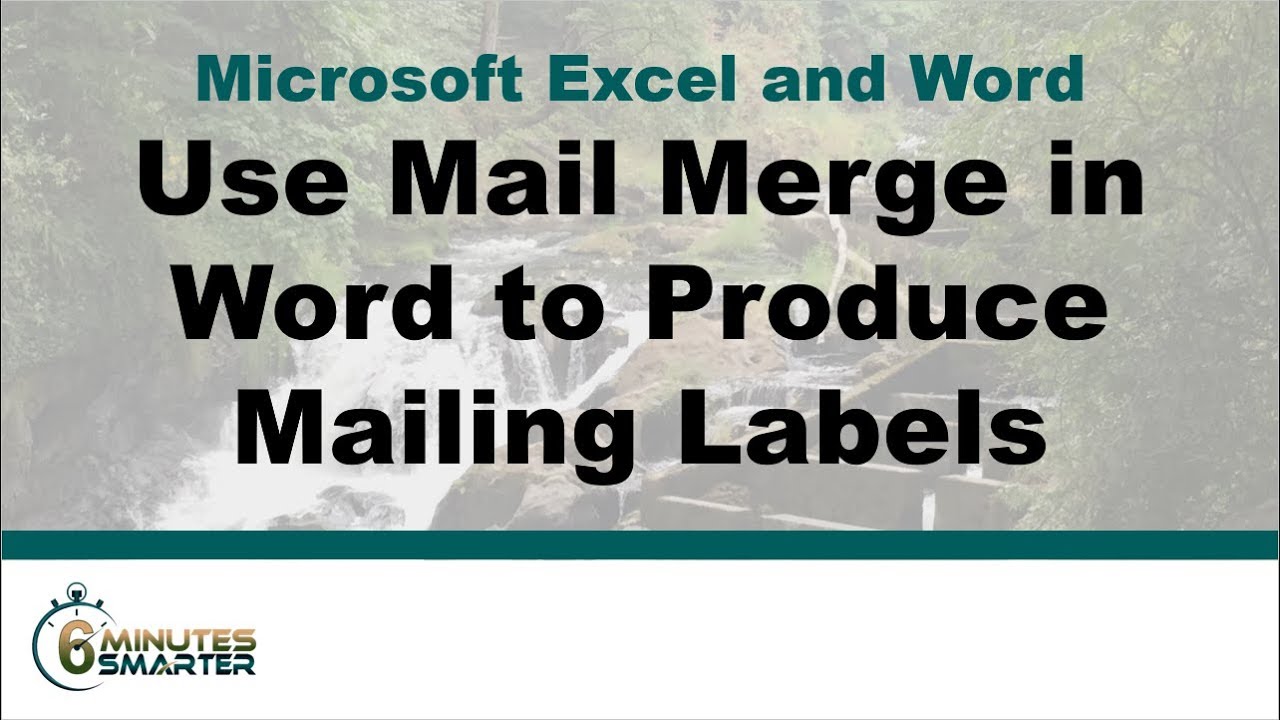
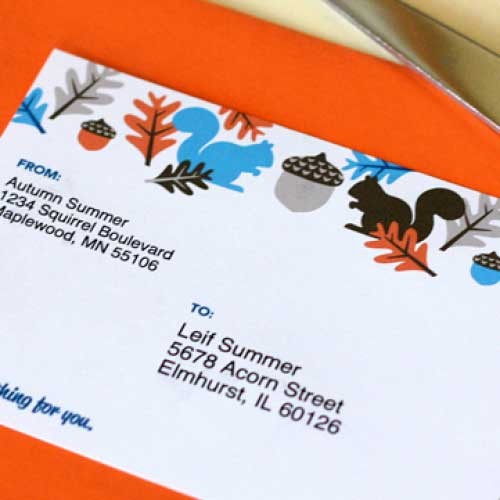




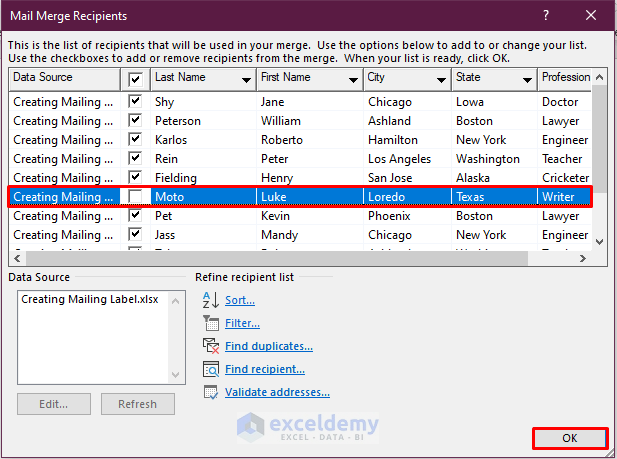
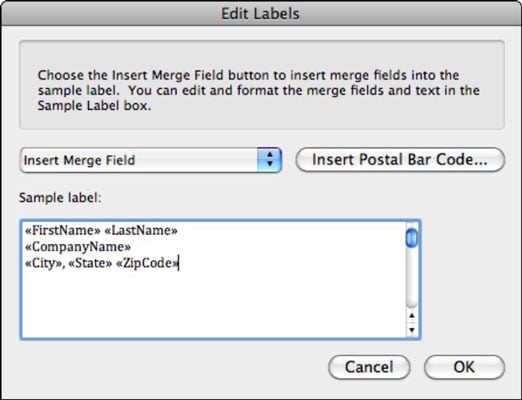





![How To Print Mailing Labels From Excel [Address List Example]](https://spreadsheeto.com/wp-content/uploads/2019/09/necessary-data.png)


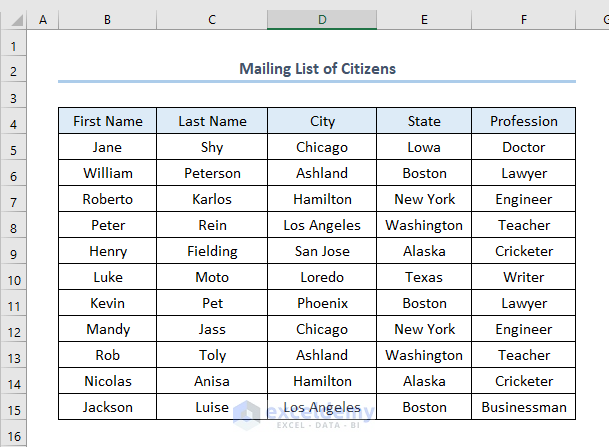
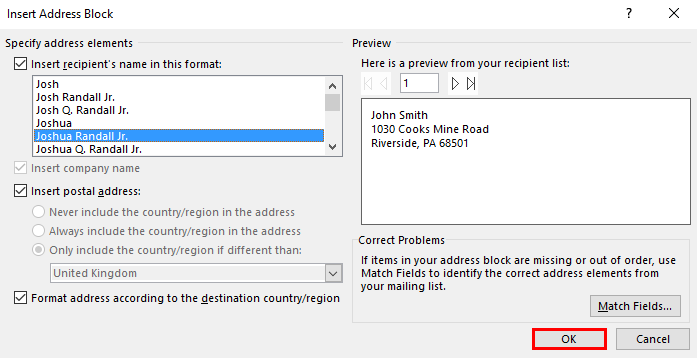

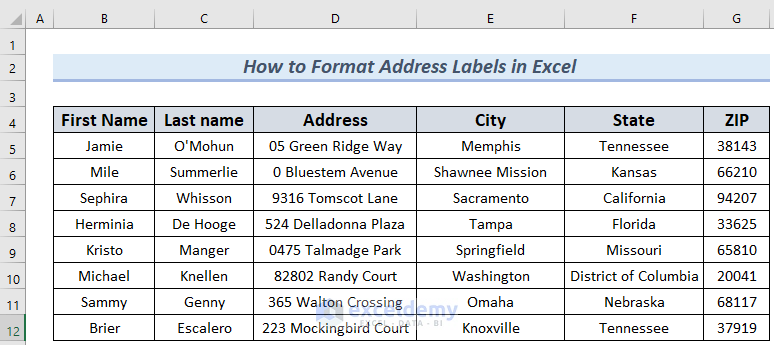


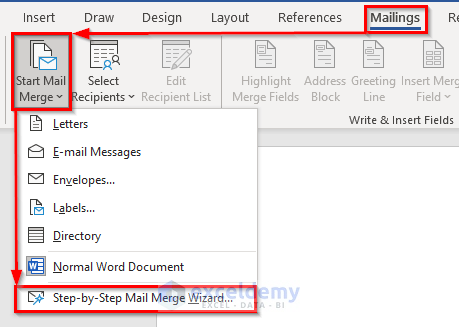



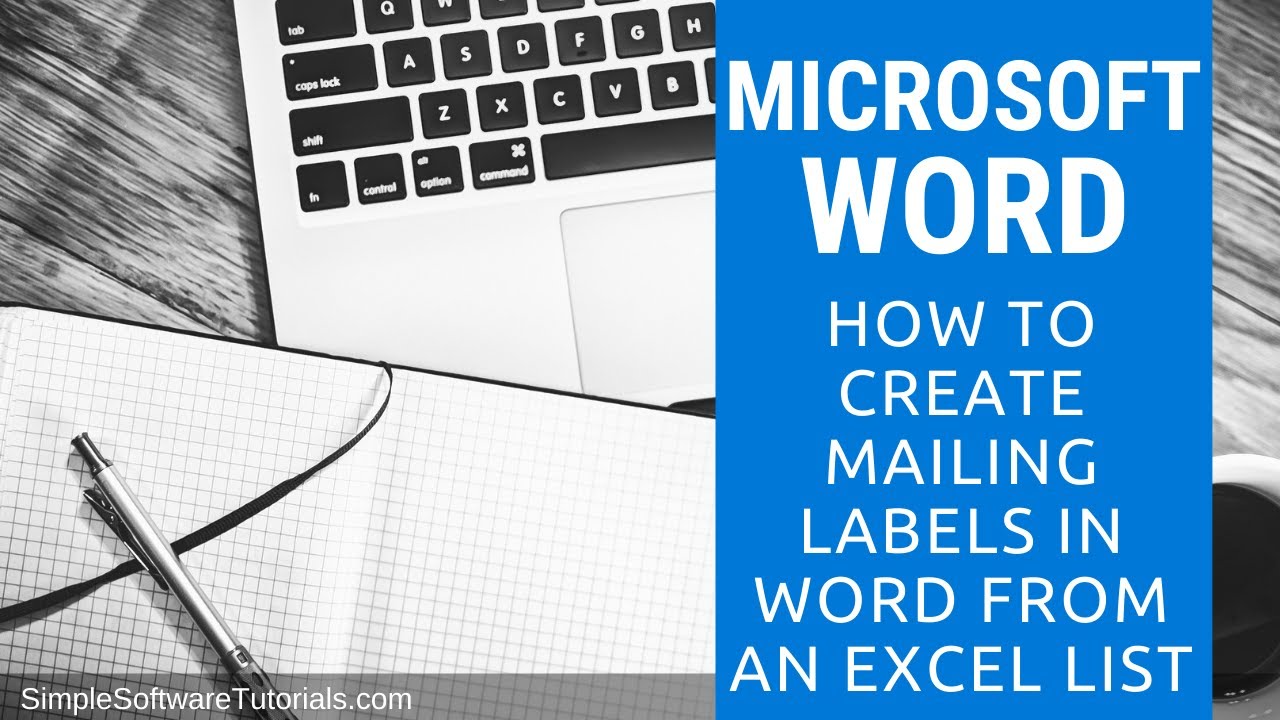
:max_bytes(150000):strip_icc()/PreparetheWorksheet2-5a5a9b290c1a82003713146b.jpg)




Post a Comment for "38 mailing labels using excel"