38 how print address labels from excel
How To Print Address Labels From Excel - PC Guide Below are the steps on how to print address labels from excel. Step 1 Making Your Microsoft Excel Worksheet To begin with, you'll need to make your Excel Worksheet filled with the address details. To do this, you'll need to create columns for each bit of address information. How to Export Data From Excel to Make Labels | Techwalla To do so, you first establish a connection between your labels and the address list you created and named in the previous steps. Within Word, select Options from the File menu and choose the Advanced tab. Find the section named General and choose the Confirm file format conversion on open and check the available box.
How To Make Address Labels in Excel in 6 Steps | Indeed.com Print your labels The final step in making address labels is to print them. You may want to print only the first page first to ensure they print correctly. To print them, click on "File" and then "Print." If your mailing list is more than one page, look under "Settings" and click "Print All Pages."
How print address labels from excel
How to Print Labels in Excel (With Easy Steps) - ExcelDemy Required Steps to Print Labels in Excel Step-1: Insert Data in Excel Worksheet for Labels Step-2: Check the Confirm File Format Conversion Status in Microsoft Word Step-3: Arrange Labels in Word Document to Print Labels in Excel Step-4: Import Excel Data in Microsoft Word Document Step-5: Insert Mail Merge Fields in Microsoft Word Print labels for your mailing list - Microsoft Support We will use a wizard menu to print your labels. Go to Mailings > Start Mail Merge > Step-by-Step Mail Merge Wizard. In the Mail Merge menu, select Labels. Select Starting document > Label Options to choose your label size. Choose your Label vendors and Product number. You'll find the product number on your package of labels. Select OK . How to Print Labels From Excel - EDUCBA Step #4 - Connect Worksheet to the Labels Now, let us connect the worksheet, which actually is containing the labels data, to these labels and then print it up. Go to Mailing tab > Select Recipients (appears under Start Mail Merge group)> Use an Existing List. A new Select Data Source window will pop up.
How print address labels from excel. How to Print Avery 5160 Labels from Excel (with Detailed Steps) - ExcelDemy Step-by-Step Procedure to Print Avery 5160 Labels from Excel Step 1: Prepare Dataset Step 2: Select Avery 5160 Labels in MS Word Step 3: Insert Mail Merge Fields Step 4: Print Avery 5160 Labels Conclusion Related Articles Download Practice Workbook Download this practice workbook to exercise while you are reading this article. How to Print Address Labels in Excel - YouTube This article describes how to use Excel to generate small runs of mailing labels without setting up a mail merge routine. How to Print Address Labels in Exc... Printing Address Labels From Excel - Updated 2022 In November, we record a lot of related search information with the "Printing Address Labels From Excel " result. We've rounded up the results below, you can easily find them and use the appropriate filters to find the results you're interested in. The last update session recorded was on Friday with approximately 2688 hits. The last update was 30 minutes ago. How to Print Address Labels from Excel - causal.app To do this, open a new Excel document and go to the "Page Layout" tab. In the "Print" section, click on "Labels." This will open up a new window with a list of all the label sizes that Excel supports. Select the size of label you are using, and then click on the "Create" button. This will open up a new worksheet with a grid of labels.
Create and print mailing labels for an address list in Excel To create and print the mailing labels, you must first prepare the worksheet data in Excel, and then use Word to configure, organize, review, and print the mailing labels. Here are some tips to prepare your data for a mail merge. Make sure: Column names in your spreadsheet match the field names you want to insert in your labels. Print Labels from Excel - Microsoft Community Hi Mark, Excel has a way to print labels on an easy way. Check this article on how to print address labels: Create and print mailing labels for an address list in Excel. Kindly check the part where it says Step 6: Preview and print the labels on how to print them. The article also includes some steps that can also be helpful on creating labels. How To Print Mailing Labels From Excel [Address List Example] On the new document, click 'Mailings' from the tab list. Click the 'Start Mail Merge' icon and select 'Labels…'. A window titled 'Label Options' will open. On the 'Label vendors', select 'Avery US Letter'. On the 'Product number', select '5160 Address Labels'. Press 'OK'. We chose these settings since they are pretty standard and universal. How to print mailing labels from Excel - YouTube if you're looking to type directly onto your labels using word, check out my other video that i'm releasing at the same time: buy the avery l7160 address labels...
Creating Labels from a list in Excel - YouTube Creating Labels from a list in Excel, mail merge, labels from excel. Create labels without having to copy your data. Address envelopes from lists in Excel. ... Create and print labels - Microsoft Support Create and print a page of identical labels Go to Mailings > Labels. Select Options and choose a label vendor and product to use. Select OK. If you don't see your product number, select New Label and configure a custom label. Type an address or other information in the Address box (text only). How to Print Address Labels From Excel? (with Examples) - WallStreetMojo Use the Excel sheet with a tiny macro to rearrange the column data for printable address labels. Insert data into column A. Press the "CTRL+E" key to start the Excel macro. Enter the number of columns to print the labels. Then, the data is displayed. Set the custom margins as top=0.5, bottom=0.5, left=0.21975, and right=0.21975. How to Make Address Labels With Excel | Techwalla Step 4. Under "Select Document Type" choose "Labels." Click "Next." The "Label Options" box will open. Choose "5160 - Address" in the "Product Number" list. If you are using a different label, find the product number in the list. Click "OK." Click "Browse" and find the Excel spreadsheet you created with names and addresses.
How to Print Avery Labels from Excel (2 Simple Methods) - ExcelDemy Step 04: Print Labels from Excel Fourthly, go to the Page Layout tab and click the Page Setup arrow at the corner. Then, select the Margins tab and adjust the page margin as shown below. Next, use CTRL + P to open the Print menu. At this point, press the No Scaling drop-down and select Fit All Columns on One Page option.
How to Print Labels From Excel - EDUCBA Step #4 - Connect Worksheet to the Labels Now, let us connect the worksheet, which actually is containing the labels data, to these labels and then print it up. Go to Mailing tab > Select Recipients (appears under Start Mail Merge group)> Use an Existing List. A new Select Data Source window will pop up.
Print labels for your mailing list - Microsoft Support We will use a wizard menu to print your labels. Go to Mailings > Start Mail Merge > Step-by-Step Mail Merge Wizard. In the Mail Merge menu, select Labels. Select Starting document > Label Options to choose your label size. Choose your Label vendors and Product number. You'll find the product number on your package of labels. Select OK .
How to Print Labels in Excel (With Easy Steps) - ExcelDemy Required Steps to Print Labels in Excel Step-1: Insert Data in Excel Worksheet for Labels Step-2: Check the Confirm File Format Conversion Status in Microsoft Word Step-3: Arrange Labels in Word Document to Print Labels in Excel Step-4: Import Excel Data in Microsoft Word Document Step-5: Insert Mail Merge Fields in Microsoft Word
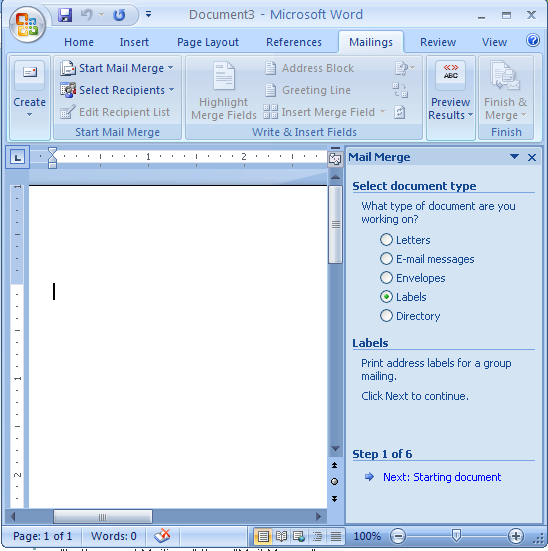


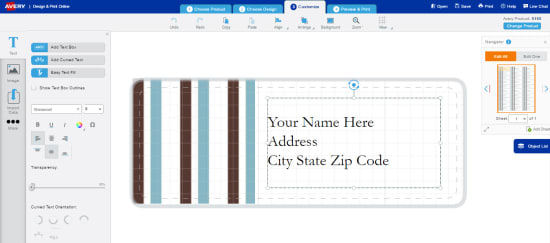
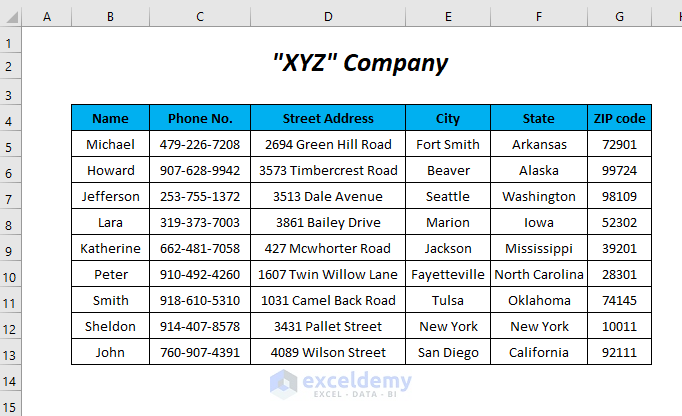





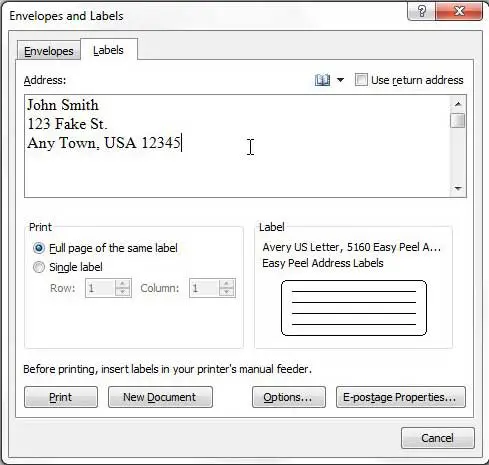


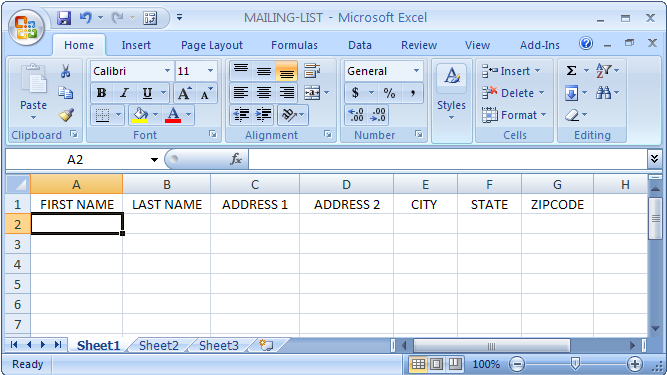






:max_bytes(150000):strip_icc()/startmailmerge_labels-a161a6bc6fba4e6aae38e3679a60ec0d.jpg)
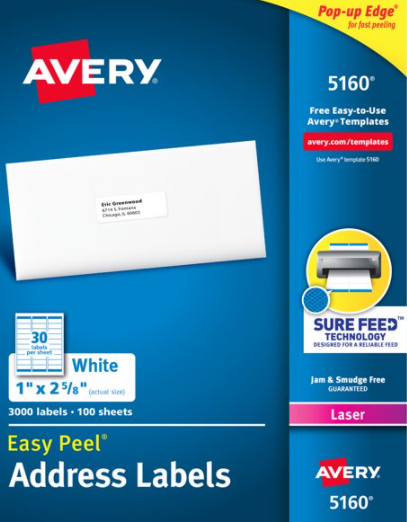



:max_bytes(150000):strip_icc()/PreparetheWorksheet2-5a5a9b290c1a82003713146b.jpg)






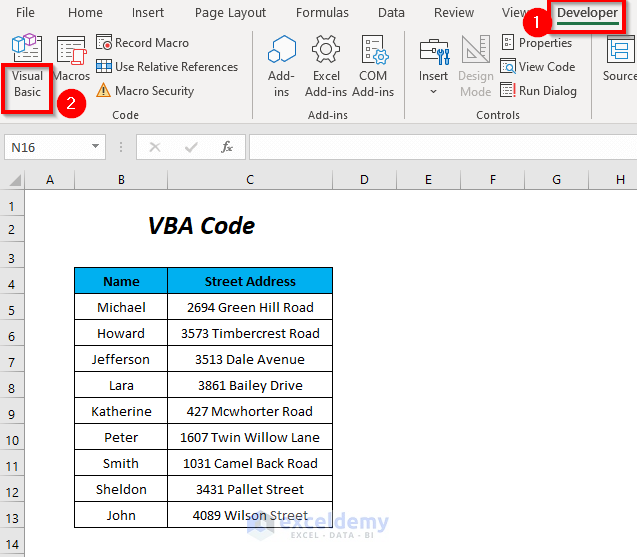



Post a Comment for "38 how print address labels from excel"