39 how to print labels using mail merge in word 2007
How to use the Mail Merge feature in Word to create and to print form ... In Microsoft Office Word 2007, click Start Mail Mergein the Start Mail Mergegroup on the Mailingstab, and then click Step by Step by Mail Merge Wizard. Under Select document type, click Letters. The active document becomes the main document. The main document contains the text and graphics that are the same for each version of the merged document. Using Microsoft Word to print labels | Label Line This tutorial will show how to setup up a label mail merge in Microsoft Word. Step 1: Open Microsoft Word then click on the "Mailings" tab. Select "Start Mail Merge" then "Step by Step Mail Merge Wizard". Step 2: The following box will appear on the right hand side of your screen. Select "Labels" then click "Next: Starting Document". Step 3:
Printing Mailing labels using Mail Merge in WORD for MAC 37 Views | Last updated October 5, 2021. I'm using WORD 2011 on my MAC to create & print labels using Mail Merge. When I preview my labels I expect to get 2 pages of labels. Instead, I get 41 pages of labels & some addresses are missing. I only do this once a year for my Christmas Card Labels and have never had an issue.

How to print labels using mail merge in word 2007
Video: Create labels with a mail merge in Word Once your mailing addresses are set up in an Excel spreadsheet (see the previous video to learn how), it's a snap to get Word to create mailing labels from them. Create your address labels In Word, click Mailings > Start Mail Merge > Step-by-Step Mail Merge Wizard to start the mail merge wizard. Making labels through mail merge in Word 2007 Build base (excel will fine) with names of the columns, after that - close file. At Word click on marge and labels/ select a size standard from labels box. Select the recipients (look your xls file) Adjust the field (use xls kolumns) Update the label. Oskar Shon, Office System MVP. Microsoft Office Word 2007 Mail Merge - Labels Only printing top line ... In Windows 7, - In Windows Explorer, click on the Organize drop down and then on Folder and search options and in the Folder Options dialog, go to the View tab and select the item "Show hidden files, folders, and drives". While there, it is a good idea to uncheck the box of "Hide extensions for known file types".
How to print labels using mail merge in word 2007. How to Create and Print Labels in Word - How-To Geek In the Envelopes and Labels window, click the "Options" button at the bottom. In the Label Options window that opens, select an appropriate style from the "Product Number" list. In this example, we'll use the "30 Per Page" option. Click "OK" when you've made your selection. Back in the Envelopes and Labels window, click the "New Document" button. How to Print Labels Using Word | Techwalla Prepare the main document for the labels. In Word, go to the File menu. Select New Document and then Blank Document. in the Mailings tab, go to the Start Mail Merge group and choose Start Mail Merge, Labels. In the Label Options dialog box, check off whether you plan to use a continuous feed or sheetfed printer. 1040 - How to Print Mailing Labels Using Word 2007 or Later Open Microsoft Word. Click on Mailings > Start Mail Merge . Select Step by Step Mail Merge Wizard … On the right-side of the screen, select " Labels " under Select document type . Click Next: Starting document. On the right-side of the screen, select " Change document layout " under Select starting document and then click Label options . How to create Labels using Mail Merge in Microsoft Word 2007 Jan 9, 2013 - This video shows you a simple way to create address labels from your address list in Microsoft Excel. See how to choose the correct label size, and connect i... Pinterest. Today. Watch. Explore. When autocomplete results are available use up and down arrows to review and enter to select. Touch device users, explore by touch or ...
(Archives) Microsoft Word 2007: Mail Merge: Creating Merged Mailing Labels The Merge to Printer dialog box appears.To print labels for all of your records, select All To print a label for only the record displayed, select Current record To print labels for only certain records, enter a range in the text boxes Click OK The Print dialog box appears.Make any necessary adjustment. NOTE: Refer to Printing Options for Specific Pages for more information.Click OK; Click FINISH & MERGE » select Edit Individual Documents... How To Print Address Labels Using Mail Merge In Word - Label Planet This opens the Mail Merge Wizard panel on the right hand side of your screen. This panel will guide you through the SIX STEPS of the mail merge. You will primarily use this panel to set up your address labels. MAIL MERGE: STEP 1 - SELECT DOCUMENT TYPE To create a set of address labels, you will need to select LABELS from the list of documents. Using Word Code 128 Barcode Generator Add in: How to create, print ... Click "Add-Ins" -> "Insert Barcode" to activate a barcode setting panel in a Word document. Go to "Mailings" tab and click "Start Mail Merge" -> "Labels" to select the label size. Click "Select Recipients" to activate "Type New List" or "Use Existing List". Insert a Code 128 barcode in the first cell of the document now. Printing labels in microsoft word mail merge I have at last been able to print labels by using mail merge wizard and when you get to print, go back to edit individual labels. You are then on word and can make the addresses fit the labels. I take the first two lines down 1 space then the next down 2 spaces and then I just make the rest fir the squares on the screen.
Label Merge with Microsoft Word 2007 | Techtites Under the Mailing tab, select Insert Merge Field then select the various fields that you wish to use. After you are done with inserting the Merge Fields you want, you can Update Labels. The last step of the Label Merge process is of course Finishing. You can either Preview Results, Auto Check for Errors and create the individual pages. How to Create Labels Using Microsoft Word 2007: 13 Steps - wikiHow Step 1, Open a blank Word document.Step 2, From the mailings tab, in the Create group, click on Labels.Step 3, Select the correct label size and then click Options: From the Label products pull down list, select the brand name From the product number scroll list, select the product number Click OK PDF Microsoft Word 2007 Mail Merge: Quick Reference - Cuesta College Mail Merge letter. STEP 1: Set up the main document . The Main Document is the generic Word document that will serve as a template for your customized merged documents. It contains everything that will stay the same for each instance of the merge. A. In Word, open the file you are using for your merge, or create a new, blank document if you are starting from scratch. B. Click . Start Mail Merge How to Create Mail Merge Labels in Word 2003-2019 & Office 365 Microsoft Word 2007 Mail Merge Open on the "Mailings" tab in the menu bar. Click "Start Mail Merge." Select "Step by Step Mail Merge Wizard." Ensure "Change document layout" is selected and click "Next: Select recipients."
Word 2007: Using Mail Merge - GCFGlobal.org Preview the letters to make sure the information from the data record appears correctly in the letter. Click Next: Complete the merge. Click Print to print the letters. Click All. Click OK in the Merge to Printer dialog box. Click OK to send the letters to the printer.
How to mail merge and print labels in Microsoft Word - Computer Hope In Microsoft Word, on the Office Ribbon, click Mailings, Start Mail Merge, and then labels. In the Label Options window, select the type of paper you want to use. If you plan on printing one page of labels at a time, keep the tray on Manual Feed; otherwise, select Default. In the Label vendors drop-down list, select the type of labels you are using. In our example, we are using Avery labels. Select the product number of the labels.
How to Create and Print Labels in Word Using Mail Merge and Excel ... Click the Mailings tab in the Ribbon and then click Start Mail Merge in the Start Mail Merge group. From the drop-down menu, select Labels. A dialog box appears. Select the product type and then the label code (which is printed on the label packaging). You may also select New Label and then enter a custom name and size. Click OK.
PDF Article: 305786 Title: How to Print Mailing Labels using Microsoft Word ... Start a new Word 2007 document and select the Mailings tab at the top of the document. Click on the Start Mail Merge button and select the Step by Step Mail Merge Wizard. Step 1. In the Mail Merge Wizard section, click Labels and then click on Next: Start document at the bottom of your Wizard screen.
Mail Merge for Dummies: Creating Address Labels in Word 2007 Creating Address Labels in Word 2007 1. Before you start make sure you have your Excel spreadsheet ready. Now open up Microsoft Word 2007 and click on the Merge tab. 2. Next, click on the Start Mail Merge button and select Labels. 3. Now it's time for you to select the Label Vendor. In my case I am going to use Avery US Letter. 4.
How to create Labels using Mail Merge in Microsoft Word 2007 This video shows you a simple way to create address labels from your address list in Microsoft Excel. See how to choose the correct label size, and connect it to your address information. Learn...
Create Labels Using Mail Merge in Word 2007 or Word 2010 Create Labels Using Mail Merge in Word 2007 or Word 2010 - YouTube.
How to mail merge and print labels from Excel to Word - Ablebits.com You are now ready to print mailing labels from your Excel spreadsheet. Simply click Print… on the pane (or Finish & Merge > Print documents on the Mailings tab). And then, indicate whether to print all of your mailing labels, the current record or specified ones. Step 8. Save labels for later use (optional)
How to Create mailing labels in Microsoft Word 2007 In part four learn how to preview, adjust text and logos, and print the labels. You will also learn how to find a specific recipient by using the Find Recipient feature. You can use other features in Word 2007 to adjust the font size and color to better match the size and style of the label you chose. Video Loading Video Loading Video Loading
How to Print Labels with Mail Merge in Microsoft Word and Excel - MUO Once that's done, navigate to the Mailings tab once again and click Finish & Merge under the Finish section. Your completed documents should be ready and waiting for you to print and mail. For something a bit simpler, check out the best label makers you can buy. Link copied to clipboard.
Microsoft Office Word 2007 Mail Merge - Labels Only printing top line ... In Windows 7, - In Windows Explorer, click on the Organize drop down and then on Folder and search options and in the Folder Options dialog, go to the View tab and select the item "Show hidden files, folders, and drives". While there, it is a good idea to uncheck the box of "Hide extensions for known file types".
Making labels through mail merge in Word 2007 Build base (excel will fine) with names of the columns, after that - close file. At Word click on marge and labels/ select a size standard from labels box. Select the recipients (look your xls file) Adjust the field (use xls kolumns) Update the label. Oskar Shon, Office System MVP.
Video: Create labels with a mail merge in Word Once your mailing addresses are set up in an Excel spreadsheet (see the previous video to learn how), it's a snap to get Word to create mailing labels from them. Create your address labels In Word, click Mailings > Start Mail Merge > Step-by-Step Mail Merge Wizard to start the mail merge wizard.


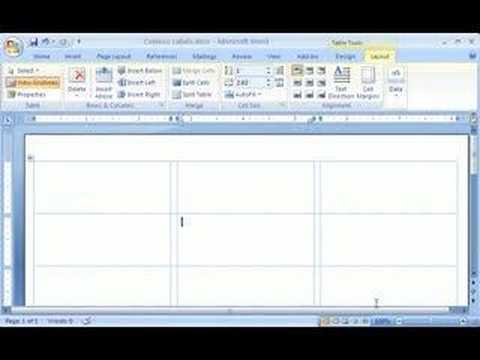



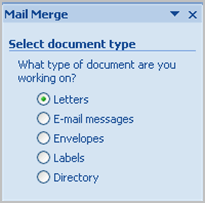

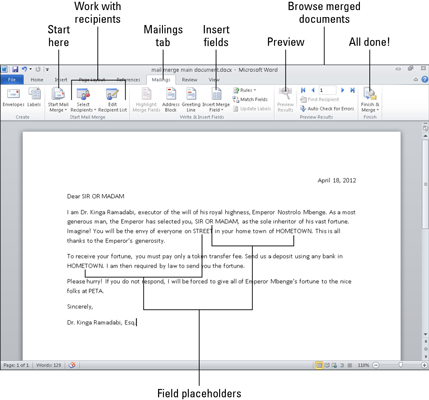


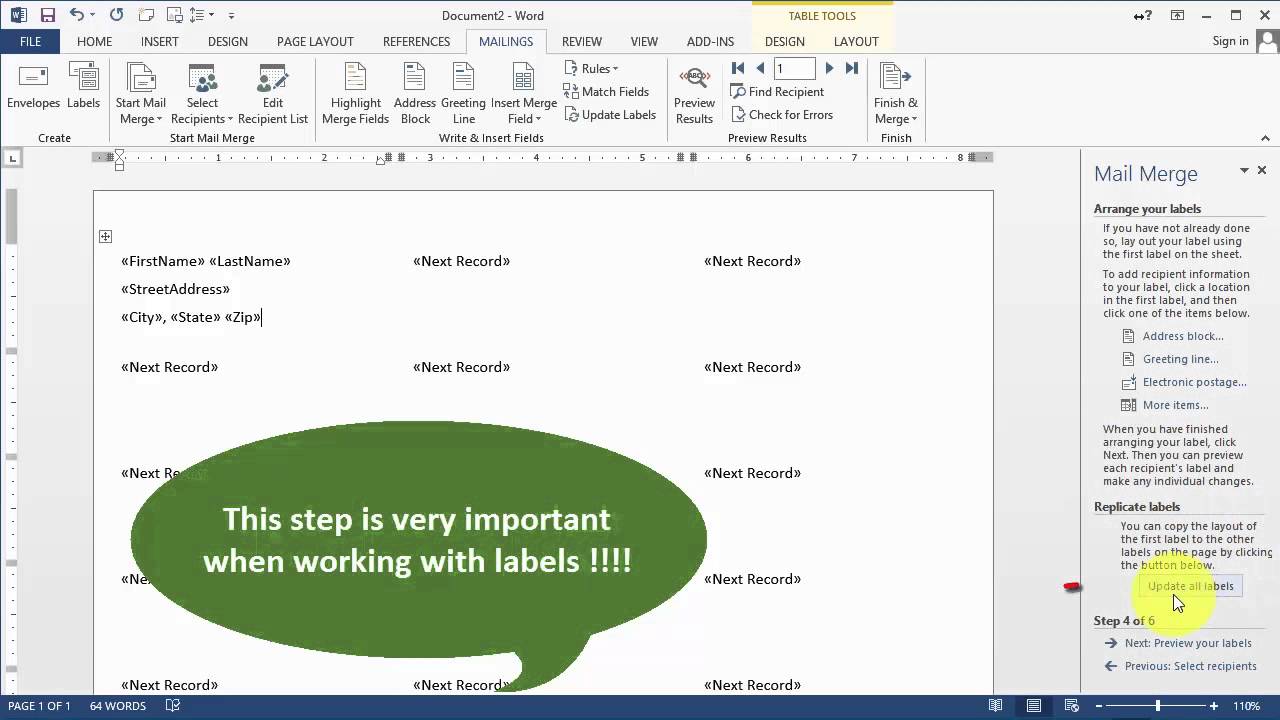

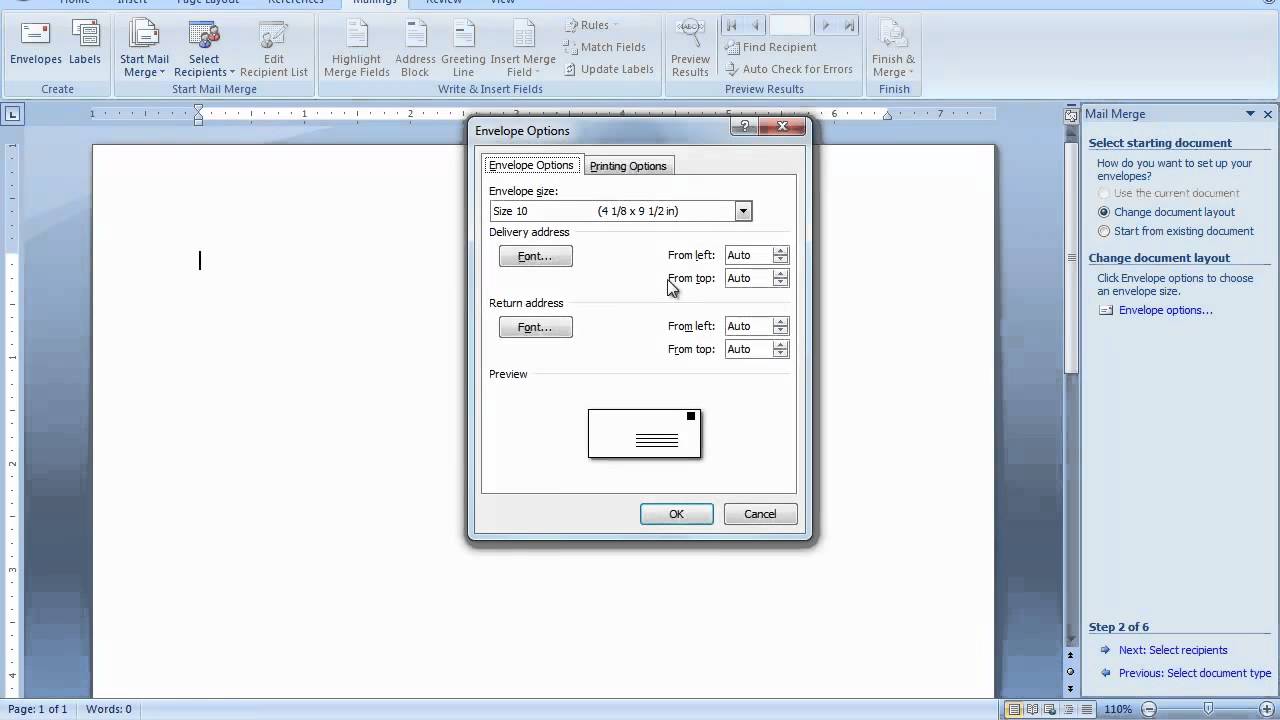




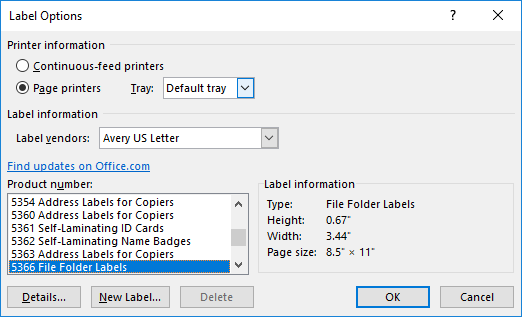





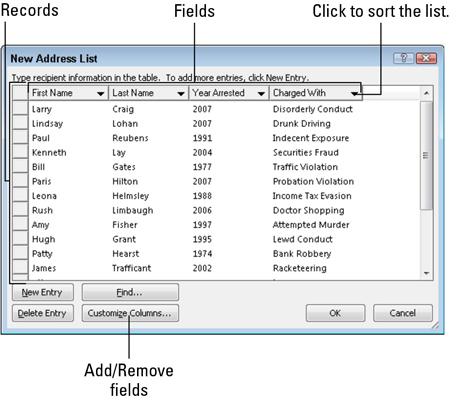
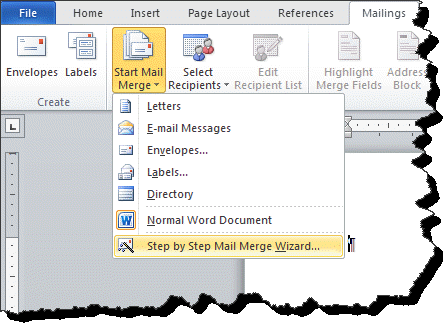

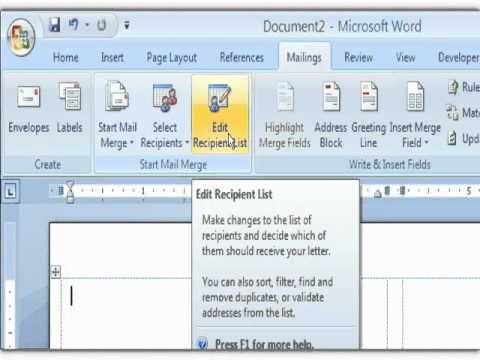


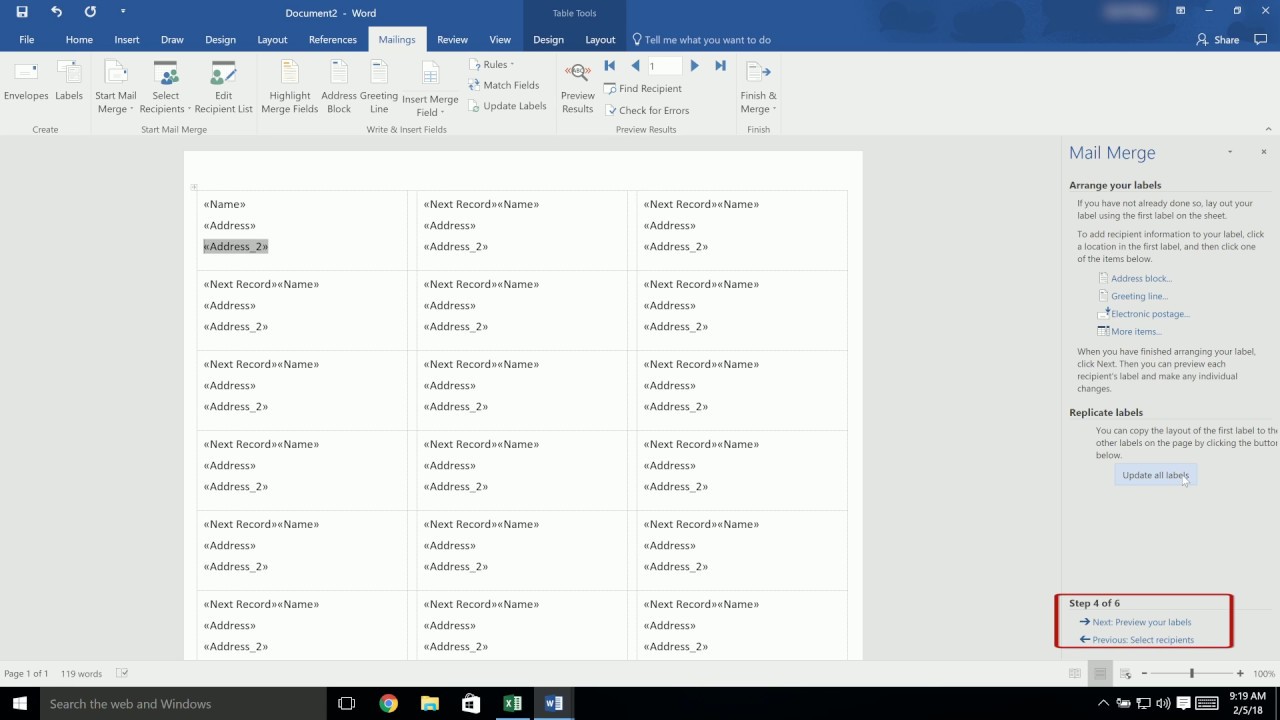


Post a Comment for "39 how to print labels using mail merge in word 2007"